
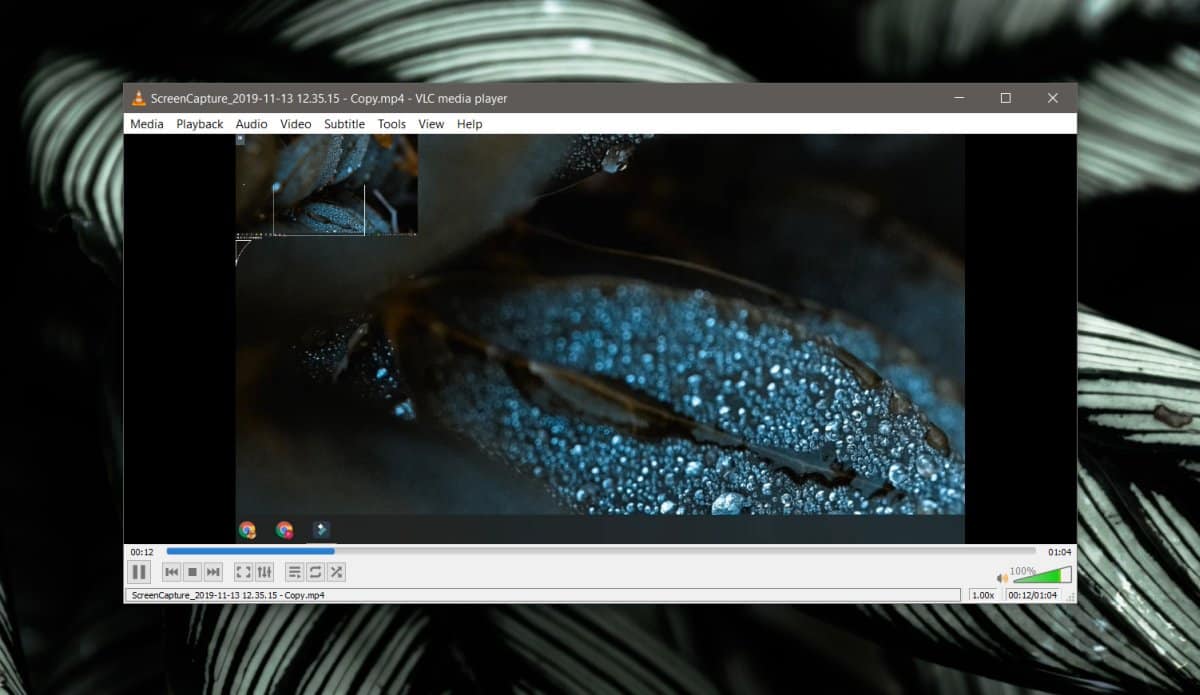
- #Pc video player with zoom 1080p
- #Pc video player with zoom full
- #Pc video player with zoom android
- #Pc video player with zoom Pc
- #Pc video player with zoom professional
Also, using other related hotkeys for Aspect ratio (A) and Crop (C) might suit your requirement. You can quickly switch through different zoom resolutions this way. The best way to cycle through the video menu is to use the hotkey Z and Shift-Z. The area it takes up on screen will depend on your monitor’s resolution.
#Pc video player with zoom 1080p
Zooming this way for a 1080p video to 1:2 half will change it’s size to half of the resolution i.e. It is also a feature to stack VLC’s window on the screen real estate. It can be useful if you want to see how your video looks in different resolutions. Not everyone will use the window size altering zoom feature. The window size changes to quarter, half, double or original of the video resolution.Navigate to Video > Zoom > (1:4 Quarter, 1:2 Half, 1:1 Original, 2:1 Double).Open a video in windowed mode (it should not cover the entire screen area).To use the zoom feature that comes with VLC, do the following. But if the video is in the Window mode, it will have an effect.
#Pc video player with zoom full
It might not seem to do anything if the video is open in full screen or in the maximized window mode. Some users will find the Zoom option under the Video menu useful. It is quite helpful to enable us to see something in greater detail. You can do this when the video is being paused or played. Moving the rectangle around will change the area that is being zoomed. Use the mouse to click and drag the rectangle. There will be a rectangle on it that denotes the area that is magnified. You will see a small picture-in-picture like video on the top-left section of your media window. The interactive zoom feature is now activated. Here is how you can access and use Interactive Zoom in VLC Media Player. It will enlarge different part of the playing video interactively.
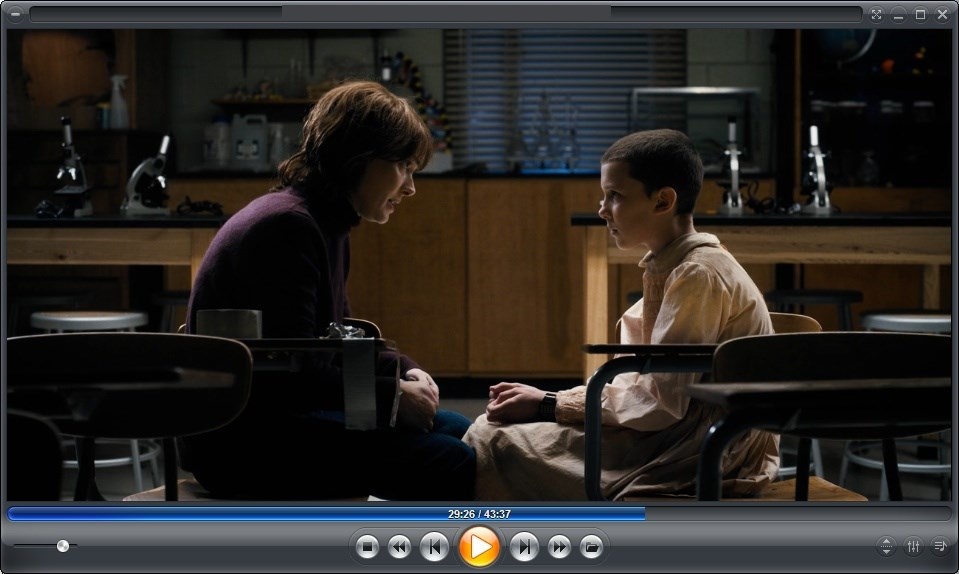
It is mostly used to see a section of a video. Interactive Zoom is by far the easiest and the most useful zoom feature we found in VLC. Now, let us look at the various ways we can zoom videos in VLC Media Player. All these will enhance your video playback experience. There is also a possibility to change the window size to give it a desired zoom ratio. We can also magnify a section of interest to better see it.


Zooming videos will allow us to see the tiny details that we might miss. Finally, we can use your OS’s accessibility feature like magnifier to enlarge what is on the screen. We can also find options to scale any video in the advanced preferences section of VLC. There are also options to use zoom, crop, and aspect ratio to change the size of the on-screen media. We can use interactive zoom to magnify a portion of the media. This player is powerful, user-friendly, and is also very recommended.VLC Media Player offers different mechanisms to zoom into a video. Other than that, VLC Media Player also provides many additional media processing functions like basic video to video and DVD to video conversion, online video streaming, various add-ons support and more. With VLC Media Player, you can easily zoom in your video and focus on any specific part of the video. VLC player has been popular among video enthusiasts for many years because of its great ease of use and rich functionalities. Being able to handle 180+ video and audio formats, Leawo Video Player is absolutely one of the most recommendable free video player applications with the zoom function.
#Pc video player with zoom professional
Part 2: 5 Best Video Players with Zoom Function for PCĪs one of the most professional video player application, Leawo Blu-ray Player does not only provide an easy, powerful zooming in playback option, but also offer tons of other advanced playback features like virtual controller panel, DVD and 4K support, Blu-ray playback across region, Blu-ray to MKV conversion in the premium version and more. Or, when you want to focus on a certain part of a video, the zoom function could also be of help and give you a better and closer look at the specific part. By zooming in, you can eliminate the black bars and play the video in full screen. For example, when the resolution of your video doesn’t fit your player’s screen, there could be some black bars around the video. But under some special circumstances, the zoom function is critical for you to have a great video watching experience. The zoom function may not be useful for every video. Part 1: Why Should You Choose a Video Player with Zoom Function Part 4: 5 Best Video Players with Zoom Function for iPhone.
#Pc video player with zoom android
#Pc video player with zoom Pc


 0 kommentar(er)
0 kommentar(er)
